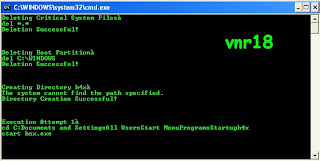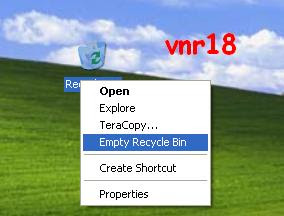Learn how to add tweet retweet button and counter to every post on
your blogspot blog and show the number of times your posts have been
linked on Twitter and let readers retweet. Here you will find guide how
to add retweet button to the top or a bottom of your posts and how to
align retweet button on left or right side of your posts. You can
choose one of three retweet counters (tweetmeme, backtype and topsy)
described in this article. You will also find advantages and drawbacks
for each one of those three retweet counter services.
Tweeter button looks like this button on the picture below:
Retweet buttons
You can choose one from various Retweet
button counters. In this section you can find short description and
demo of three most popular retweet buttons. Here you can also find code
needed to paste inside blogger template to implement retweet button for
each post in your blogger blog.
One option is to give visitors option to tweet your post from
AddThis button.
Tweetmeme
In my opinion Tweetmeme is most popular retweet counter service on the internet.
Sample:
Code for one retweet button per post page on blogger:
<script type='text/javascript'>
tweetmeme_source = '[TwitterUserName]';
tweetmeme_url = '<data:post.url/>';
</script>
<script src='http://tweetmeme.com/i/scripts/button.js' type='text/javascript'/>
Where to add Twitter button code
You can add tweet button on the beginning of every post or on the bottom of every post. In HTML layout search for
and paste the code just before if you want to have twitter button on
the top of the post or after it for twitter button on the bottom of the
post.
Here are step by step guide to add Retweet button counter to blogger:
- Go to Layout in your blogspot blog
- Click on Layout --> Edit HTML
- it is recommended to backup template on local hard disk before doing any change in edit template box
- check on Expand Widget Template checkbox
- find
- for Retweet button counter on the top of post add Retweet button code before
How to align Tweeter button counter left or right
To align your twitter button left use this code:
<div style='padding: 4px; float: left;'>
[TWITTER BUTTON CODE]
</div>
same for the right side replace left by right